Als Online-Händler kommst du an Facebook-Marketing nicht vorbei.
Facebook hat 2,7 Mrd. aktive Nutzer - und das jeden Monat (Facebook, 2020). Richtig gelesen. Knapp 35% der Weltbevölkerung nutzt mind. einmal pro Monat eins der Facebook Kernprodukte (Facebook, Instagram, WhatsApp). 1,73 Mrd. Menschen sind sogar täglich aktiv. Wer denkt, dass Facebook keine Relevanz mehr hat, kann nicht weiter von der Wahrheit entfernt sein. Entgegen der landläufigen Meinung ist Facebook keine Plattform für ältere Menschen geworden. 65% der Facebook User sind unter 35 Jahren alt.
Wenn du Facebook als Marketingkanal nutzen willst, musst du dich unbedingt mit dem Facebook-Pixel beschäftigen. Nur mit diesem bist du in der Lage bestimmte Zielgruppen (sog. Audiences) zu erstellen und die Performance deiner Werbeanzeigen richtig zu tracken. Das ermöglicht dir Werbeanzeigen zu optimieren und letztlich mehr Umsatz zu generieren. Retargeting, eine sehr beliebte Methode, um Kunden nach einer Interaktion auf Facebook weiter mit Werbung zu bespielen, ist auch nur mit dem Pixel möglich.
In diesem Blog-Artikel erklären wir dir Schritt-für-Schritt wie du Facebook-Marketing in Shopify einrichtest. Die Anleitung findest du bei YouTube auch im Videoformat.
Du kannst Facebook-Marketing in Shopify in 8 einfachen Schritten einrichten.
- Business Manager Konto erstellen
- Facebook-Werbekonto hinzufügen
- Facebook-Pixel generieren
- Facebook-Seite erstellen
- Domain im Business Manager verifizieren
- Conversion Events im Events Manager priorisieren
- Instagram Business-Konto anlegen
- Facebook-Marketing App in Shopify installieren und einrichten
Falls du an alle Dinge bereits einen Haken machen kannst, springe direkt zum Punkt 8 “Facebook Marketing App in Shopify installieren und einrichten”. Falls nicht, kein Problem - we’ve got you covered! Los geht's!
1. Business Manager Konto erstellen
Der Business Manager ermöglicht es dir deine Facebook-Seiten und Werbekonten zu verwalten. Wenn du mit mehreren Personen im Unternehmen Facebook betreust, kannst du beispielsweise sehen, welche Person woran arbeitet und auf welche Inhalte diese Person Zugriff hat.
Du kannst außerdem deine geschäftlichen Aktivitäten von deinem persönlichen Facebook-Profil trennen. Um ein Business Manager Konto zu erstellen, klicke einfach auf der Business Manager Startseite auf “Konto erstellen” und folge den Anweisungen.
2. Facebook Werbekonto erstellen
Wenn du dein Business Manager Konto erstellt hast, benötigst du als nächstes ein Facebook Werbekonto. Klicke dafür auf “Zu den Unternehmenseinstellungen”, danach auf “Hinzufügen” und “Neues Werbekonto erstellen”.
Im Anschluss musst du deinem Werbekonto einen Namen geben, sowie die Zeitzone und Währung auswählen. Im nächsten Schritt fragt dich Facebook für wen dieses Werbekonto verwendet wird. Wähle hier entweder “Mein Unternehmen” oder “Anderes Unternehmen oder Kunde”, je nachdem was bei dir zutrifft.
Nach Klick auf “Erstellen” kannst du andere Personen hinzufügen und Berechtigungen erteilen. Auf der linken Seite siehst du dich selbst. Klicke dich an und bestimme dann deine Berechtigungen. Wenn es sich um dein Konto handelt, macht der Administratorzugriff natürlich am meisten Sinn. Geschafft!
💡 Tipp: Nutze den Flow und füge direkt deine Zahlungsinformationen hinzu, um Zeit zu sparen. Das müsstest du später sowieso erledigen.
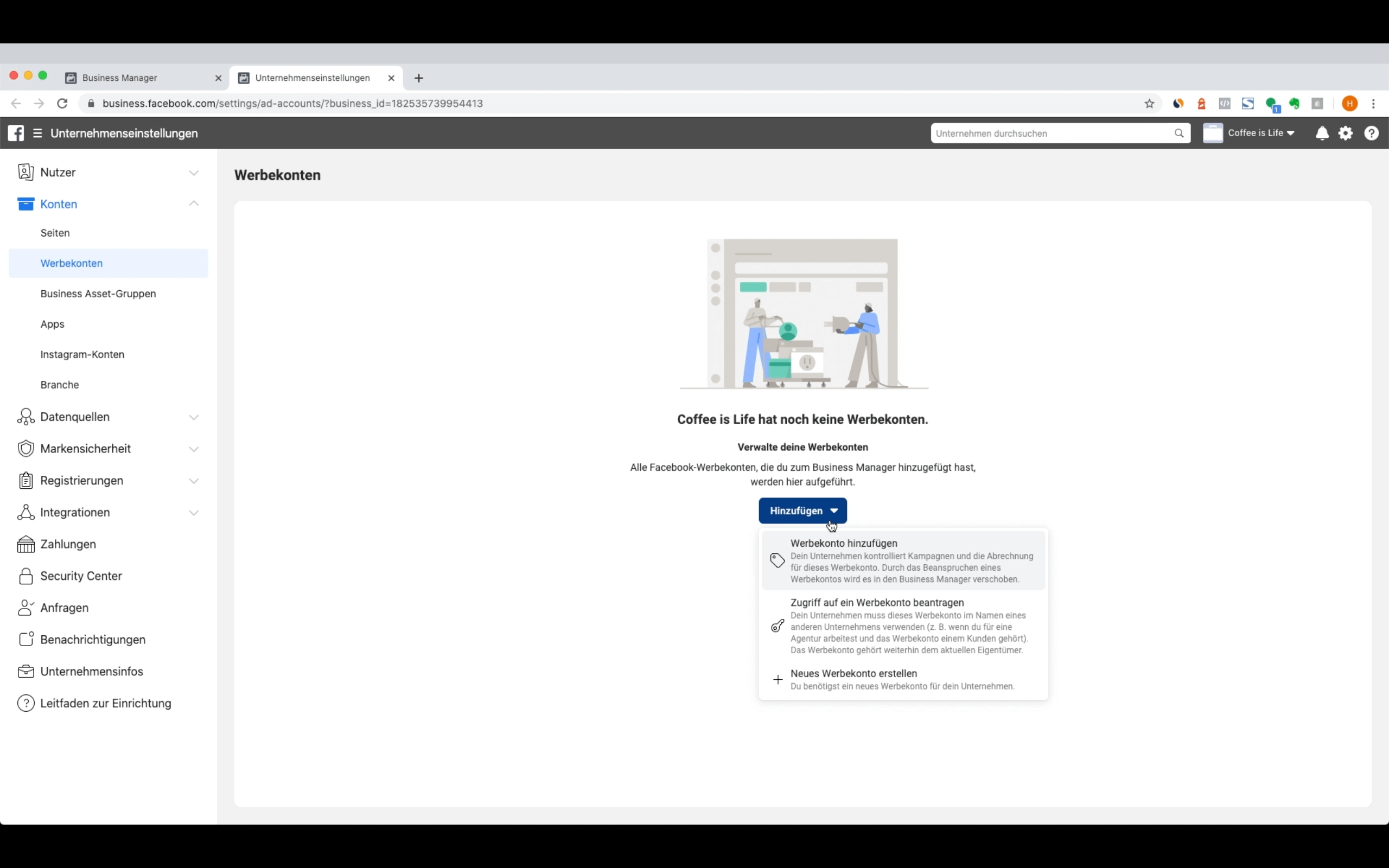
3. Facebook Pixel generieren
Technisch gesehen ist der Facebook Pixel ein JavaScript Code, den du in deinem Shop integrierst. Er ermöglicht es Facebook-Daten über deine Shop-Besucher zu sammeln. So wird unter anderem getrackt, wenn sich ein User eine Produktseite anschaut, etwas in den Warenkorb legt oder den Kauf abschließt.
Diese Daten kannst du anschließend z.B. nutzen, um Zielgruppen zu bilden, an die du Werbekampagnen ausspielen willst. Es lassen sich im Wesentlichen zwei Zielgruppen bzw. sogenannte Audiences unterscheiden.
Custom Audiences
Custom Audiences bestehen aus Usern, die in der Vergangenheit bereits mit deinem Unternehmen in Kontakt gekommen sind. Hierzu gehören Personen, die deine Social Media Beiträge gelikt haben, Websitebesucher, Warenkorbabbrecher oder Käufer.
Lookalike-Audiences
Lookalike-Audiences bestehen aus statistischen Zwillingen von deiner Custom Audience, sprich Usern mit einem ähnlichen Profil. Mit Lookalike-Audiences kannst du eine viel größere, sehr attraktive Zielgruppe ansprechen. Attraktiv ist sie deshalb, weil sie deinen bisherigen Käufern ähnlich ist.
Zudem kannst du durch den Pixel die Performance all deiner Werbekampagnen sehr genau messen und auf Basis dieser Daten entscheiden, ob es sich lohnt eine Kampagne weiterlaufen zu lassen, diese zu optimieren oder komplett zu beenden.
Um einen Facebook Pixel zu erstellen, wählst du im Business Manager den Menüpunkt “Events Manager” und klickst dann auf “Neue Datenquellengruppe hinzufügen”. Klicke anschließend auf “Facebook Pixel”. Gib dem Pixel einen passenden Namen und folge den weiteren Anweisungen.
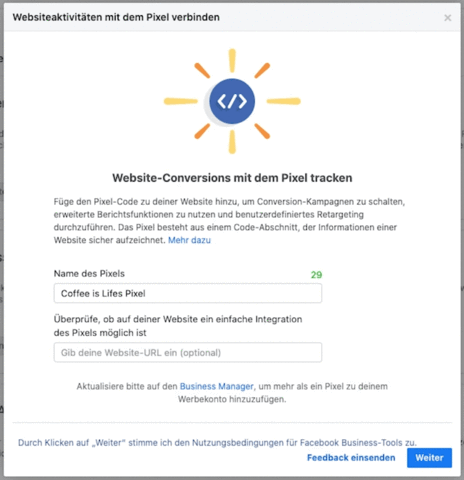
4. Facebook-Seite erstellen
Gehe im Business Manager wieder zu den Unternehmenseinstellungen, klicke auf den Unterpunkt “Konten” und dann auf “Seiten”. Hier hast du nun die Möglichkeit entweder eine bestehende Seite hinzufügen, Zugriff auf eine Seite zu beantragen oder einfach eine neue zu erstellen. Folge dann einfach wieder den Anweisungen.
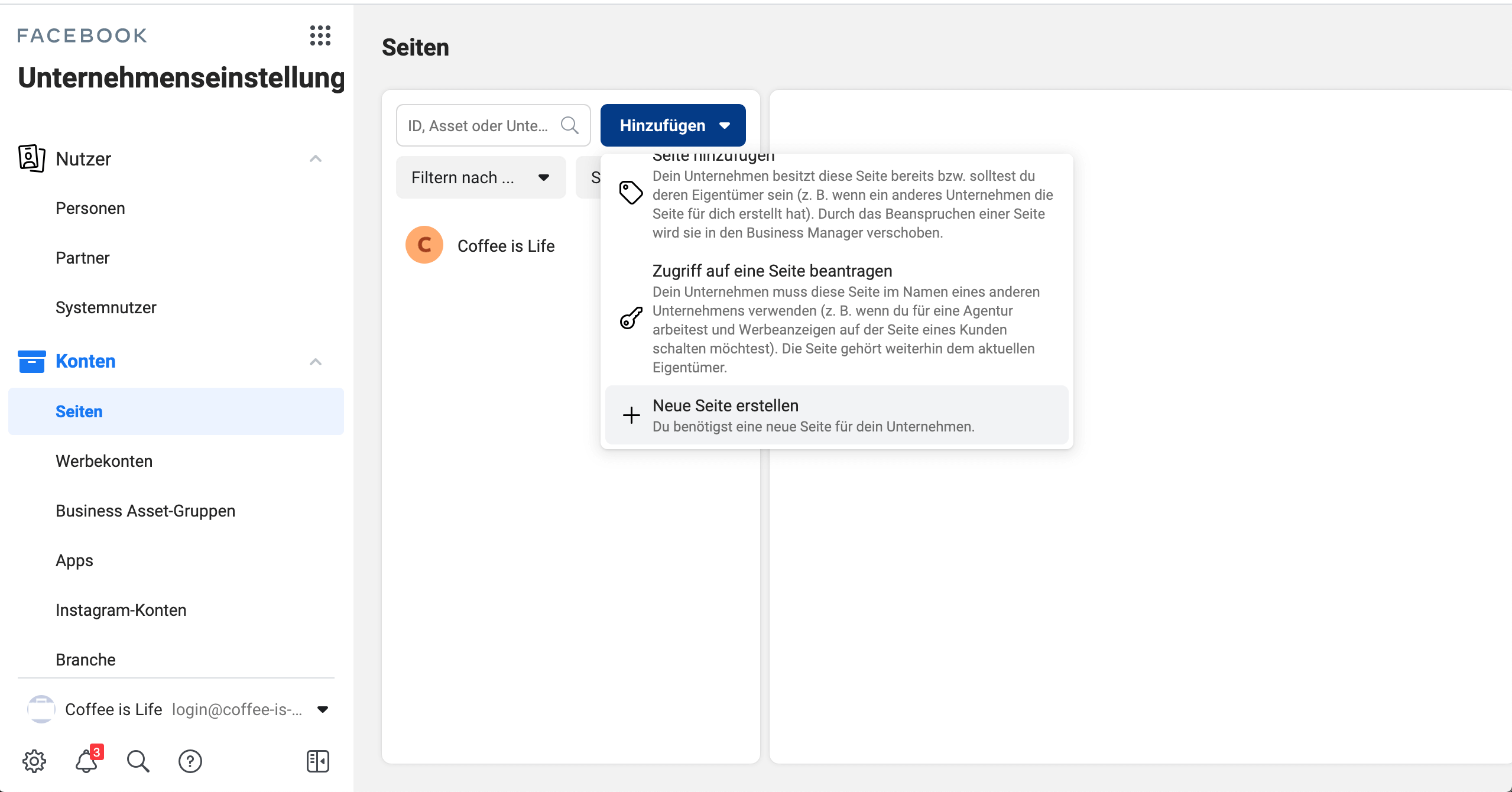
5. Domain im Business Manager verifizieren
Im nächsten Schritt musst du dich als Eigentümer deiner Domain gegenüber Facebook verifizieren. Gehe dafür in die Unternehmenseinstellungen im Business Manager, klicke auf Brand Safety und trage hier deine Domain ein.
Es gibt 3 Wege wie du deine Domain verifizieren kannst.
- Meta-Tag Verifizierung: Füge im-Bereich deines Shops den angegeben Meta-Tag ein.
- HTML-Datei-Upload: Lade ein HTML Verfication File von Facebook im Stammverzeichnis hoch.
- DNS-Verifizierung: Füge einen sog. TXT-Record unter den DNS Einstellungen bei deinem Domain-Host hinzu.
Erfahrungsgemäß ist die DNS Verifizierung am einfachsten und schnellsten möglich. Wie du zu den DNS Einstellungen gelangst, ist von Anbieter zu Anbieter unterschiedlich. Bei IONOS von 1&1 sehen die DNS Einstellungen beispielsweise wie im Screenshot unten aus.
Hast du den TXT-Record hinzugefügt, musst du im Business Manager noch auf bestätigen klicken. Done!
6. Conversion Events im Events Manager priorisieren
Um in den Events Manager zu gelangen, klickst du im Business Manager oben links auf die 9 Punkte und dann auf Events Manager. Gehe dann auf Datenquellen und wähle deinen Pixel aus.
Klicke dann auf Messung aggregierter Events und Web Events konfigurieren. Wähle deine Domain aus und klicke auf Events verwalten. Über den Button oben rechts kannst du dann neue Event-Slots hinzufügen. Links wählst du im Dropdown dann deinen Pixel und rechts das Event, das zu deinen 8 ausgewählten Events gehören soll.
Wir bauen an dieser Stelle einen klassischen E-Commerce Funnel, der für die meisten von euch relevant sein wird. Wir starten mit dem Event, das für uns die höchste Priorität hat und das ist das Kauf-Event. Danach folgen “Zahlungsinformationen hinzufügen”, “Kaufvorgang starten”, “In den Einkaufswagen”, “Content View” und zu guter Letzt “Suche”. Dann nur noch anwenden und du bist fertig.
Wenn dein Kunde nun einen Kauf tätigt, wird dieses Conversion-Event gesendet, weil es die höchste Priorität hat. Schaut er sich ein Produkt an (Content View) und legt es dann in den Einkaufswagen, wird nur das In den Einkaufswagen Event gesendet, da es höher priorisiert ist.
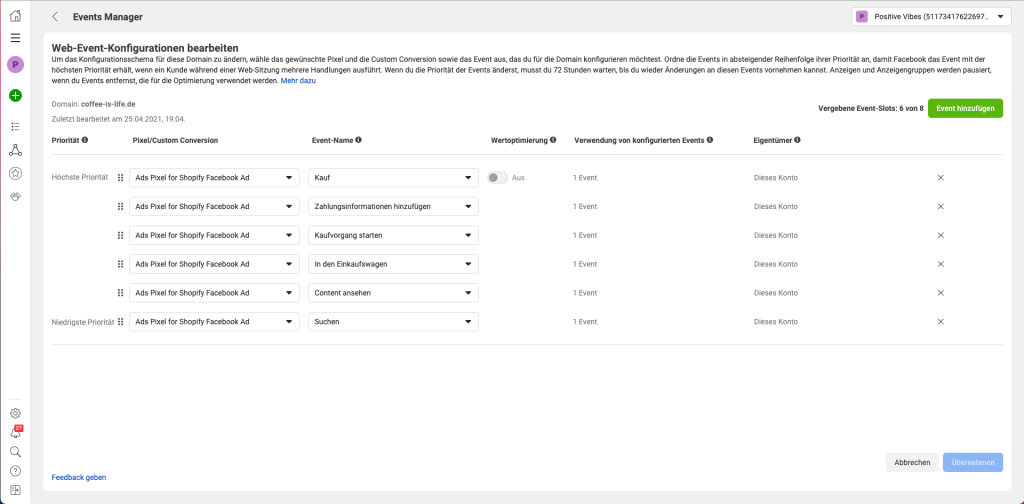
7. Instagram Business-Konto erstellen
Erstelle nun ein Business Konto in der Instagram-App. Gehe dann zurück in den Business Manager zu den Unternehmenseinstellungen. Unter “Konten” → “Instagram-Konten” kannst du dann dein Instagram-Konto mit dem Business Manager verbinden.
8. Facebook-Marketing in Shopify einrichten
In diesem Schritt verbindest du im Prinzip alle vorher erstellten Konten über die Facebook App mit Shopify. Unter Konfigurationen findest du den Punkt “Facebook-Pixel”. Hier steht seit neuestem der Hinweis, dass du den Facebook Pixel mit Hilfe der Facebook App verbinden sollst. Um den Prozess zu starten, klicke einfach auf “Facebook einrichten”.
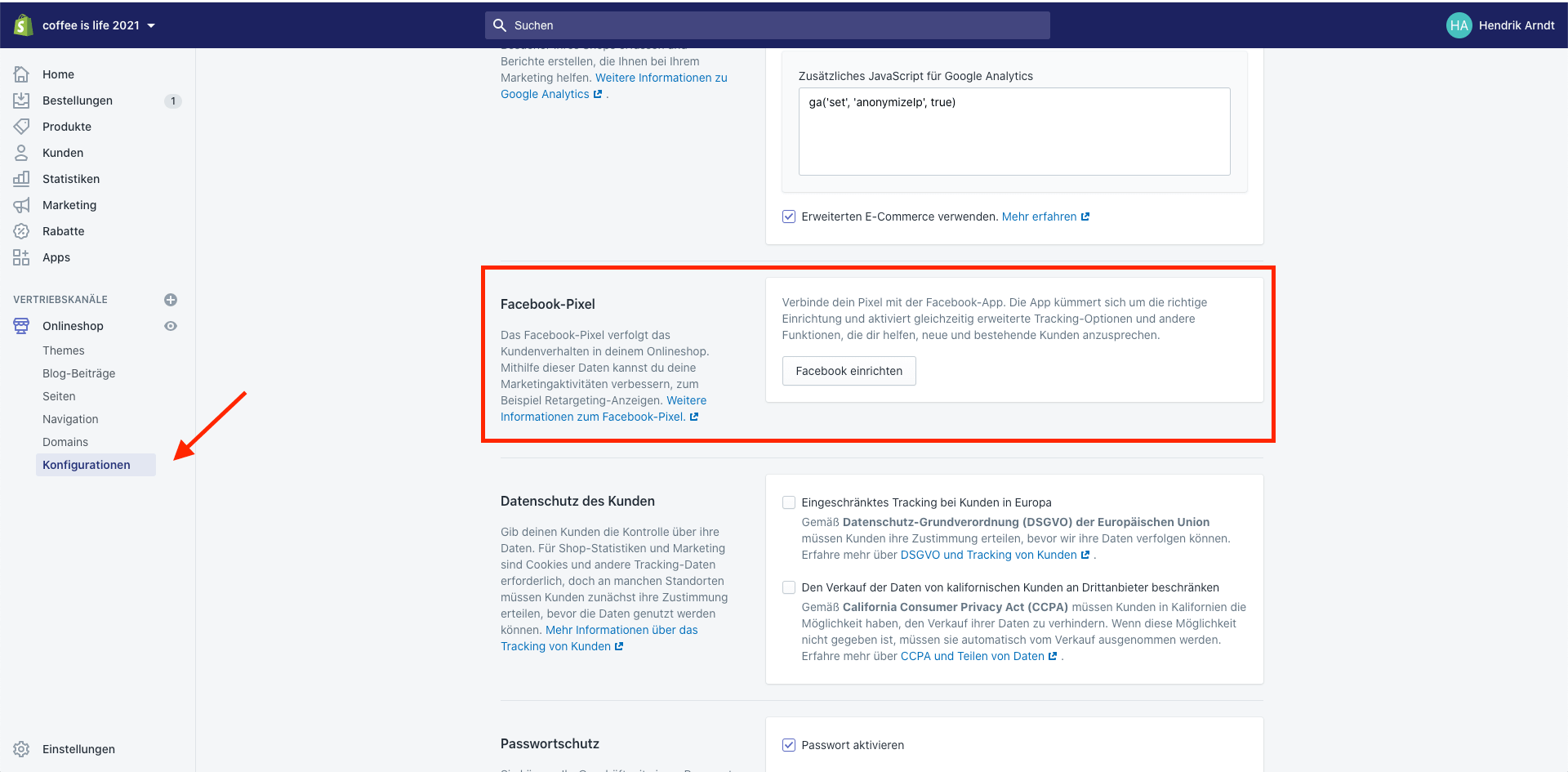
Die Facebook App wird bei Shopify als Vertriebskanal geführt. Indem du die App installierst fügst du Facebook also als neuen Vertriebskanal hinzu. Shopify zeigt dir transparent, welche Berechtigungen du Facebook gibst. Klicke auf “Vertriebskanal hinzufügen” um fortzufahren.
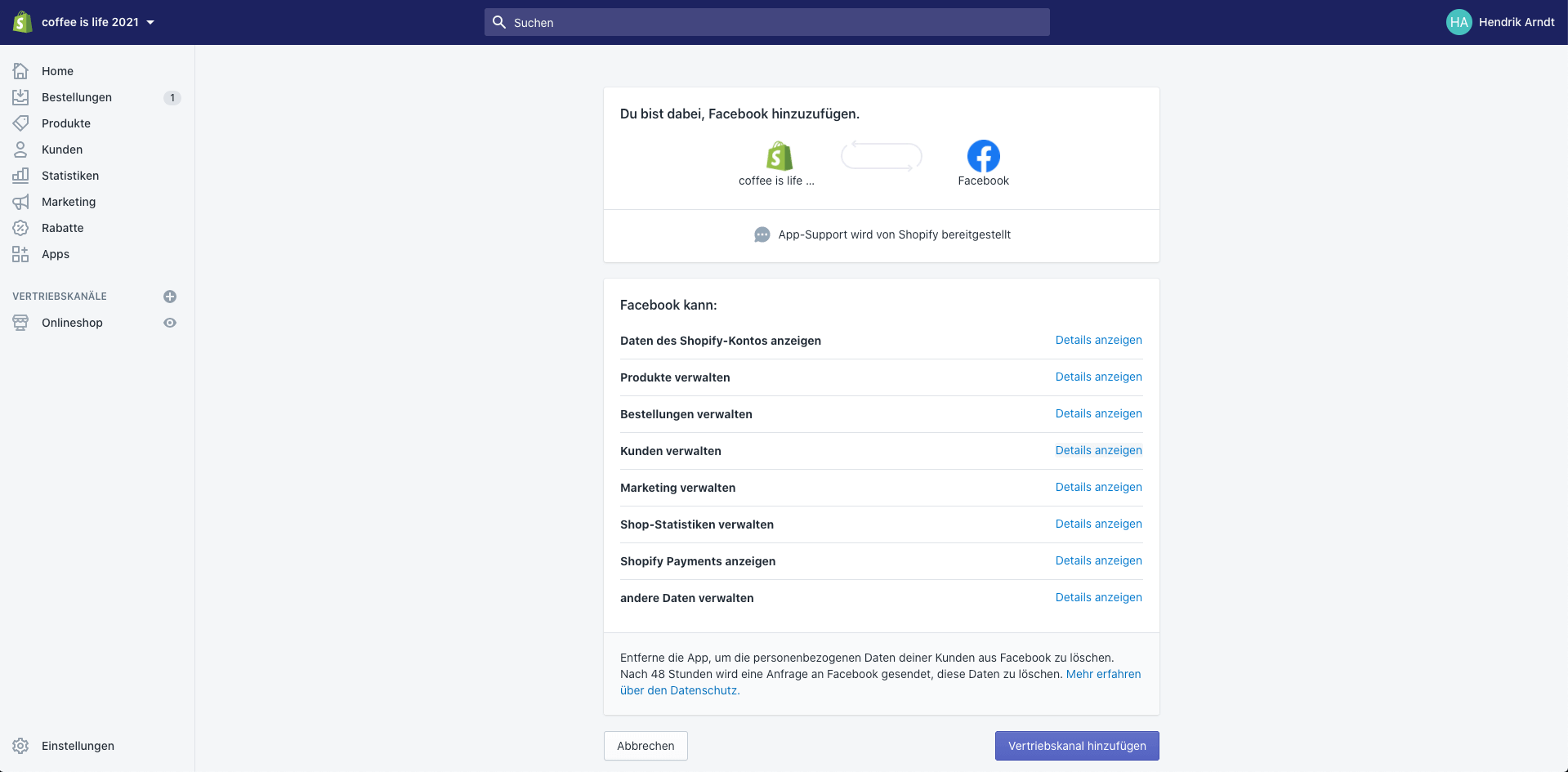
Nun wirst du aufgefordert die Einrichtung fortzusetzen. Melde dich dazu mit deinem Facebook Konto an. Wähle im Zuge der Einrichtung dein Business Manager Konto, deine Facebook-Seite, dein Werbekonto, deinen Facebook-Pixel und dein Instagram Business-Konto aus. An der Stelle wo du einen Produktkatalog auswählen sollst, erstellst du einfach einen neuen, falls du noch keinen hast.
Die Berechtigungen von Shopify solltest du nicht verändern, damit die Integration einwandfrei funktioniert. Akzeptiere anschließend rechts oben die Geschäftsbedingungen von Facebook (“View and Accept terms”). Den blauen Button zum Akzeptieren findest du dann oben links. (siehe Screenshot)
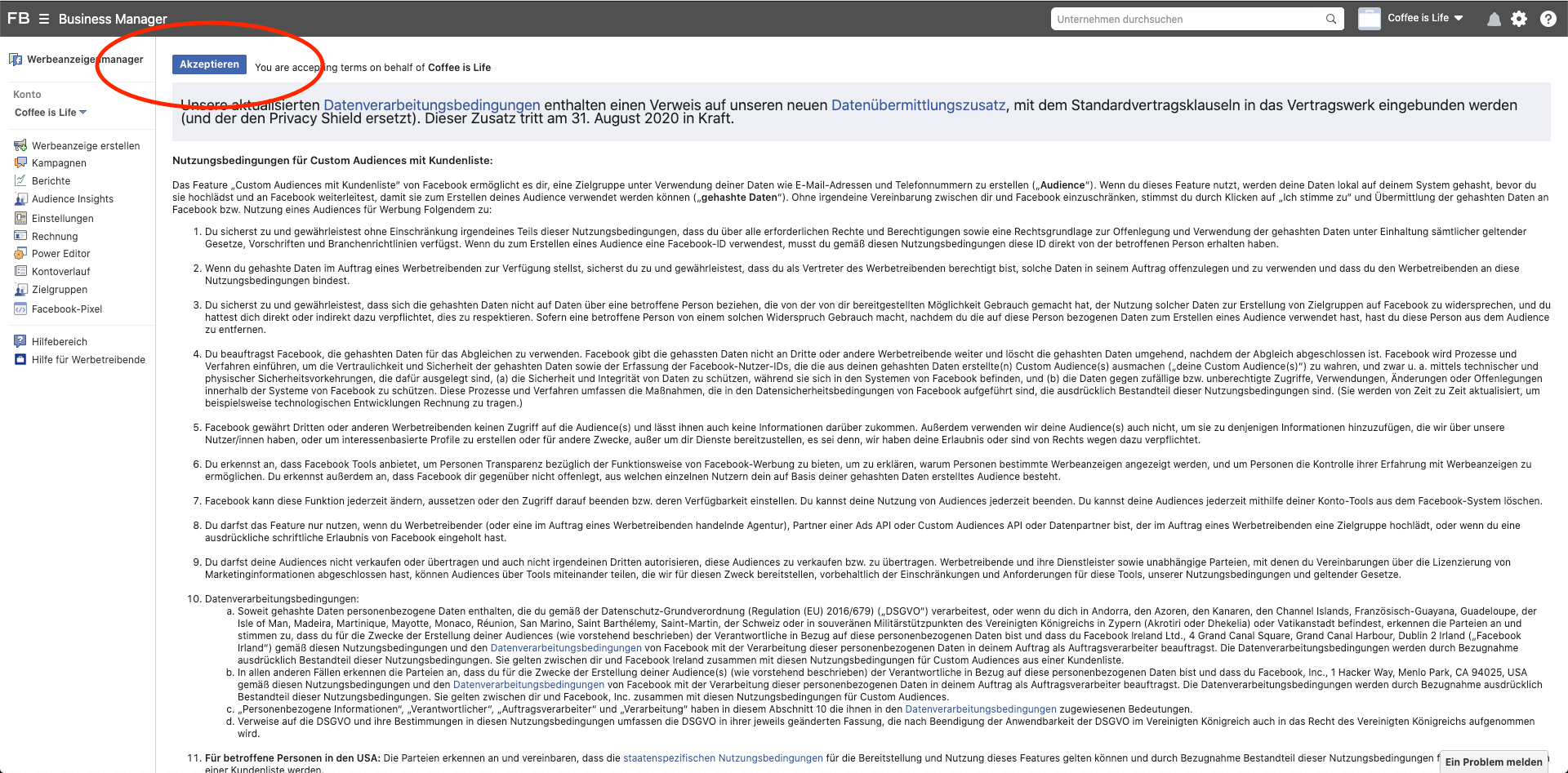
Tracking von Kundendaten
Facebook verwendet die Daten deiner Kunden, um ihnen zielgerichtet Produkte, Seitenbeiträge und Anzeigen bereitzustellen. Im Zuge der Einrichtung musst du den Tracking-Umfang für deinen Shop bestimmen.
- Standard:
Die Einstellung "Standard" verwendet das Facebook-Pixel, ein Drittanbieter-Cookie, mit dem das Surfverhalten von Kunden in deinem Onlineshop nachverfolgt wird. Browserbasierte Ad-Blocker können das Tracking von Daten durch den Pixel verhindern. - Erweitert:
Bei der Einstellung "Erweitert" wird Erweitertes Matching verwendet, wobei persönliche Informationen über deine Kunden (einschließlich Name, Standort, E-Mail-Adresse und Telefonnummer) nachverfolgt werden. Außerdem wird damit das Surfverhalten von Kunden in deinem Onlineshop getrackt. - Maximal:
Bei der Einstellung "Maximal" werden Informationen zum Surfverhalten und persönliche Daten von Kunden über die Conversion-API direkt von den Shopify-Servern mit Facebook geteilt. Im Gegensatz zu anderen Einstellungen für den Tracking-Umfang, kann diese Dateneinstellung nicht von Browser-basierten Ad-Blockern gesperrt werden.
Bei allen Optionen musst du sicherstellen, dass deine Einstellungen für die Weitergabe von Daten in deiner Datenschutzerklärung abgedeckt werden.
Facebook-Zielland
Entscheide dich dann noch für eine geographische Zielgruppe, die du primär adressieren willst. Und schon bist du fertig. Herzlichen Glückwunsch! Du hast die Einrichtung geschafft.
Welche Events trackt der Facebook-Pixel?
Nachdem du den Facebook-Pixel in deinem Onlineshop integriert hast, werden automatisch 6 Standard-Events getrackt:
- Search: Ein Besucher durchsucht deine Seite.
- ViewContent: Ein Besucher ruft eine Produktseite auf.
- AddToCart: Ein Besucher legt ein Produkt in den Warenkorb.
- InitiateCheckout: Ein Besucher klickt auf den Checkout-Button
- AddPaymentInfo: Ein Besucher gibt Zahlungsinformationen im Checkout ein
- Purchase: Ein Kunde schließt den Kauf ab und landet auf der Danke-Seite
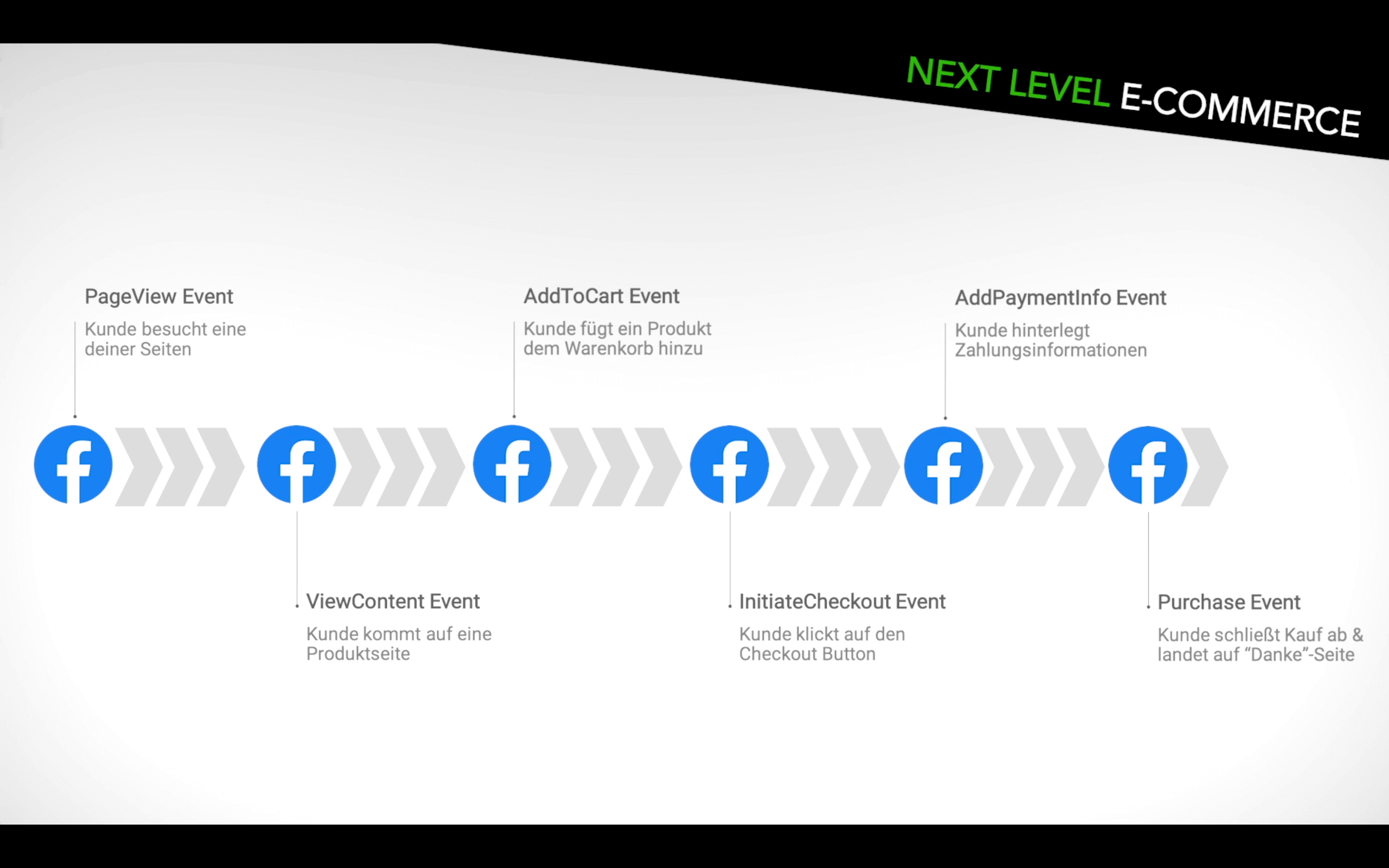
Teste nun, ob alles reibungslos funktioniert
Um herauszufinden, ob auch alles reibungslos funktioniert, empfehlen wir dir dringend die Chrome Erweiterung “Facebook Pixel Helper” zu installieren. Gehe dann in deinen Online Shop und schau dir oben rechts die Events vom Facebook Pixel Helper an, wenn du bestimmte Aktionen durchführst.
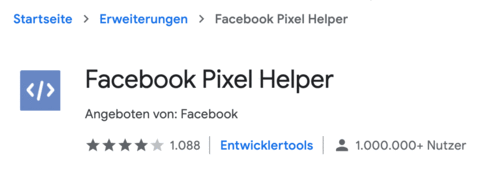
Wenn du auf der Startseite bist, sollte ein PageView Event gefeuert werden.
Klickst du dann auf ein Produkt feuert der Pixel ein ViewContent Event.
Bei Klick auf “In den Warenkorb legen” ein “AddToCart” Event und ein “Initate Checkout” Event, wenn man den Checkout erreicht hat.
Du willst endlich Facebook und Instagram Ads schalten? Dann schaue dir unseren ultimativen Facbook Ads Guide für Beginner an!
Weitere Inhalte zum Thema
- Blog - Facebook Ads – Welche Kampagnenziele es gibt und wie du das richtige Ziel für dich auswählst
- Video - Shopify: Facebook Pixel erstellen/verbinden & Facebook Marketing Setup
- Video - Shopify: Domain verifizieren im Facebook Business Manager


.png)
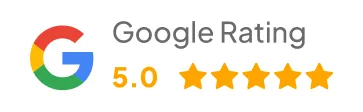



.jpg)


